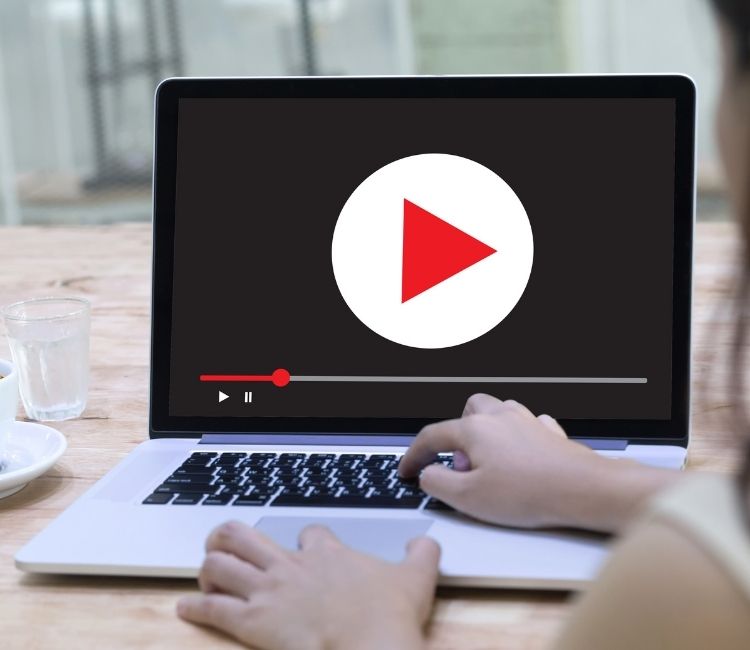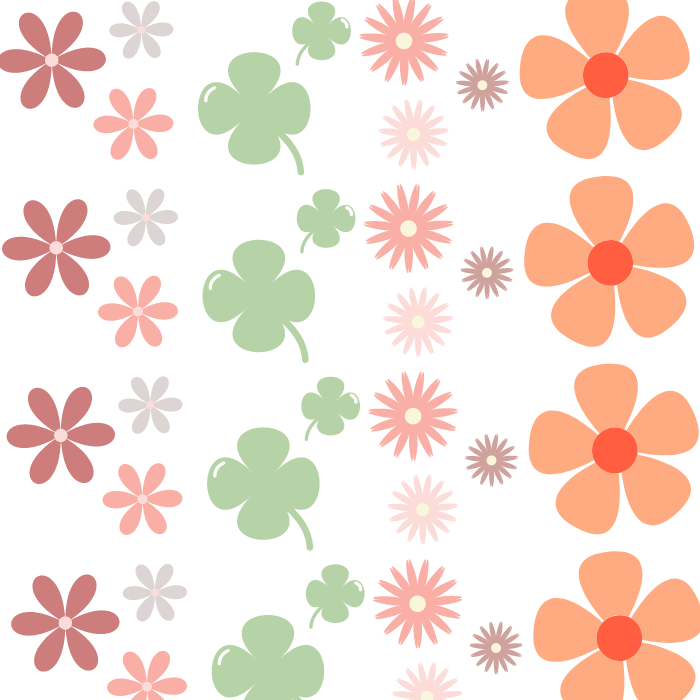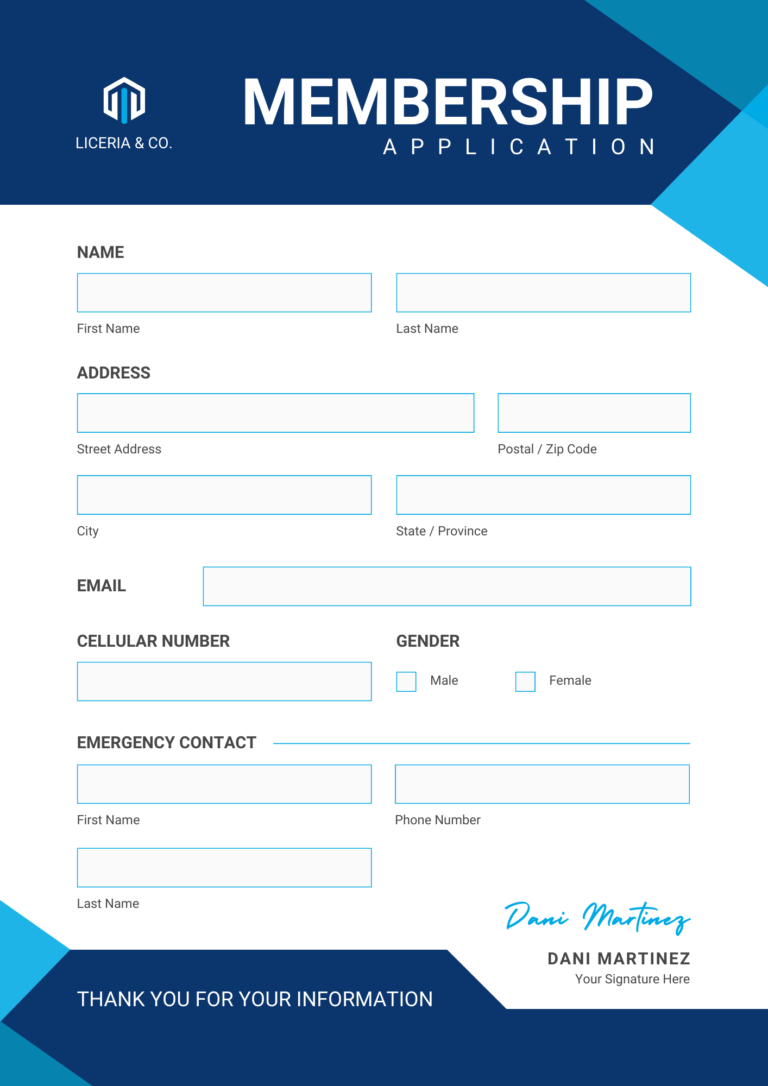Canva, a popular graphic design platform, has revolutionized the way visual content is created. With its user-friendly interface and vast library of design elements, Canva has become a go-to tool for designers, marketers, and businesses alike.
However, ensuring error-free designs is essential for maintaining professionalism and credibility. That’s where Grammarly, an online writing assistant, can be a valuable asset. In this article, we will explore how to spell-check your Canva designs using the Grammarly extension, ensuring that your content is polished and mistake-free.
Image by SHVETS production from pexels
I. What is Canva?
Canva is an intuitive and versatile design platform that empowers users to create stunning visuals for a variety of purposes. Whether it’s designing social media posts, presentations, or even print materials,
Canva simplifies the design process with its drag-and-drop functionality and an extensive collection of templates, fonts, and images. With millions of users worldwide, Canva is a popular choice for individuals and businesses seeking to convey their message effectively through visually appealing designs.
II. The Importance of Proper Spelling in Graphic Design
In the realm of visual communication, spelling mistakes can have a detrimental impact on the overall effectiveness of a design.
Not only can they undermine the professionalism and credibility of the content, but they can also result in misinterpretations and confusion. Proper spelling is essential for clear communication and enhancing the viewer’s experience. Imagine a beautifully designed marketing flyer with a glaring spelling mistake – it can leave a lasting negative impression on the audience. Therefore, it is vital to prioritize accuracy and ensure that spelling errors are eliminated from your Canva designs.
III. Introducing Grammarly as an Online Writing Assistant
Grammarly is a powerful online writing tool that goes beyond traditional spell-checking. It provides a comprehensive range of features, including grammar checking, vocabulary enhancement, style improvement, and even plagiarism detection. The accessibility of Grammarly across multiple platforms, such as web browsers, desktop applications, and mobile devices, ensures that users can harness its capabilities wherever they are working.
IV. Integrating Grammarly with Canva
Now let’s dive into the process of how to use Grammarly for spell-checking within Canva. By following these steps, you can ensure that your designs are not only visually stunning but also free from embarrassing spelling mistakes:
1. Sign in to Canva and create a new design:
Begin by logging into your Canva account and opening a new design canvas.
Image by cottonbro studio from pexels
2. Install the Grammarly
browser extension or open Grammarly’s web editor: To start using Grammarly with Canva, you need to install the Grammarly browser extension on your preferred web browser. Alternatively, you can access the Grammarly web editor by visiting grammarly.com and logging in.
3. Create or copy your text content into the Grammarly editor:
Type or paste the text content from your Canva design into the Grammarly editor. This step allows Grammarly to analyze and detect any spelling errors present within the text.
4. Let Grammarly automatically detect and highlight spelling errors: Once the text is entered into the Grammarly editor, the tool will automatically scan your text for any spelling mistakes. Grammarly’s intelligent algorithm will highlight the errors and offer suggestions for corrections.
5. Review and edit the identified errors based on Grammarly’s suggestions: Carefully review the highlighted spelling errors and take note of Grammarly’s suggestions for corrections. Analyze each suggestion and accept the corrections that maintain the intended message and context of your design.
6. Copy the corrected text from Grammarly and paste it back into your Canva design: Once you have made the necessary corrections in the Grammarly editor, copy the revised text and paste it back into the respective text elements within your Canva design. Ensure that
the corrected text seamlessly integrates with the design layout.
7. Repeat the process for any additional text content within the design: If your Canva design contains multiple text elements, iterate through the process for each one to ensure a thorough spelling check.
V. Advantages and Limitations of Using Grammarly in Canva
Using Grammarly within Canva comes with several advantages that contribute to error-free and professional designs, such as:
– Enhanced spelling accuracy: Grammarly’s advanced spell-checking capabilities significantly reduce the chances of spelling errors slipping through the cracks.
– Improved language and writing style: Grammarly’s suggestions go beyond mere spelling corrections, helping you refine your writing style, enhancing sentence structure, and ensuring a polished final product.
– Time-saving: Grammarly streamlines the proofreading process, saving you valuable time that can be allocated to other aspects of your design project.
However, it’s essential to keep in mind the limitations of using Grammarly in Canva:
– Grammarly’s focus on text-based content: While Grammarly excels at analyzing and correcting textual content, it may not detect errors within design elements such as images, graphics, or typography. Therefore, it is crucial to manually review these aspects of your design for potential mistakes.
– Browser extension limitations within Canva
: Depending on Canva’s interface and compatibility, the Grammarly browser extension may not work seamlessly within the Canva editing interface. In such cases, you may have to switch between tabs or use the Grammarly web editor separately.
VI. Best Practices for Spelling and Grammar Check with Grammarly in Canva
To make the most of Grammarly’s spell-checking capabilities within Canva, consider the following best practices:
– Double-check for accuracy: While Grammarly is a powerful tool, it’s always advisable to manually proofread your design for any errors that may go unnoticed by the tool. This will ensure maximum accuracy and quality in your final design.
– Consider context: Grammarly’s suggestions are based on general grammar rules and may not always align perfectly with the design context. Hence, carefully assess each suggested correction and ensure it maintains the intended meaning and style of your design.
– Customize settings: Grammarly offers customizable settings that allow you to adjust the level of corrections and suggestions based on your preferences and requirements. Spend some time exploring these options to optimize Grammarly’s performance.
Conclusion
In today’s fast-paced digital world, having error-free designs is crucial for maintaining professionalism and effectively conveying your message. With Canva’s popularity as a graphic design platform, integrating a robust
spelling tool like Grammarly can significantly enhance the quality of your designs. By following the steps outlined in this article, you can seamlessly incorporate Grammarly into your Canva workflow, ensuring that your designs are free from embarrassing spelling mistakes.
Remember, spelling accuracy is just as important in visual content as it is in written content. Spelling errors can undermine your credibility and leave a negative impression on your audience. By using Grammarly within Canva, you can supplement your design skills with powerful writing assistance, resulting in visually stunning and error-free designs.
However, it’s essential to keep in mind Grammarly’s limitations, particularly in regards to design elements. Take the time to manually review all aspects of your design for potential mistakes, and customize Grammarly’s settings to align with your preferences.
Embrace the power of Grammarly and Canva to create flawless designs that make a lasting impact. By prioritizing spelling accuracy, you demonstrate professionalism and attention to detail, ultimately standing out in the competitive world of visual content creation.