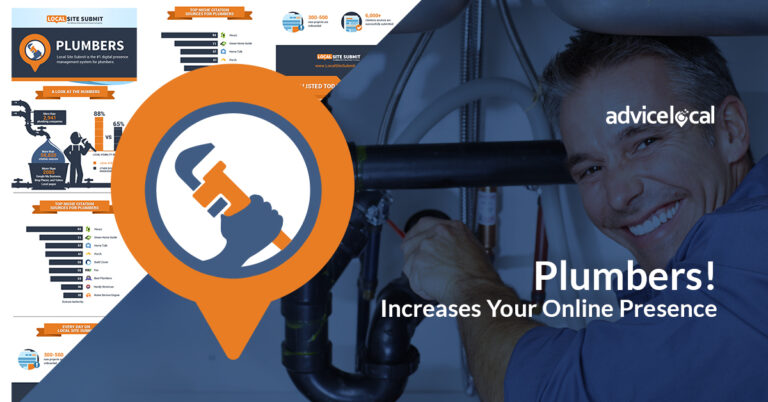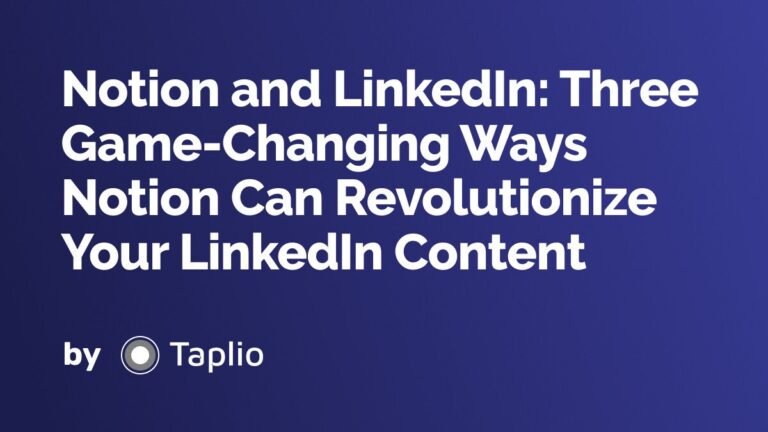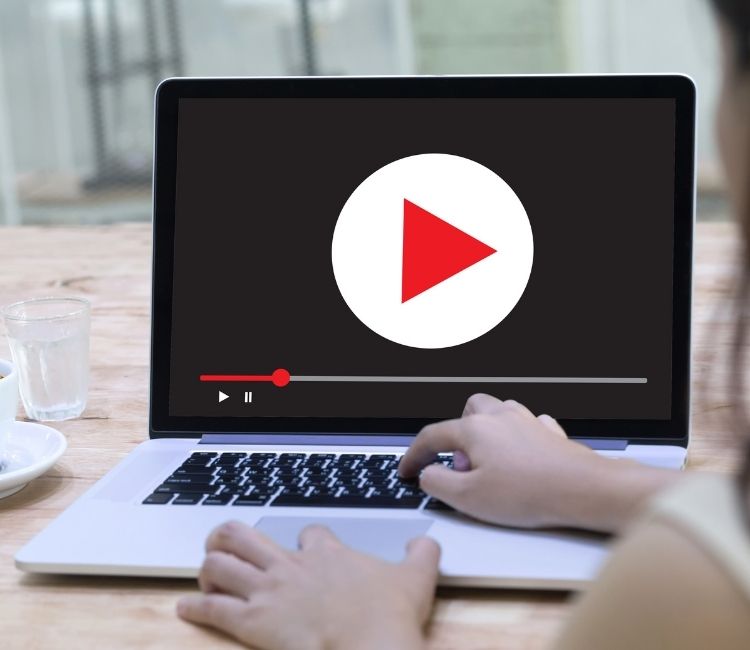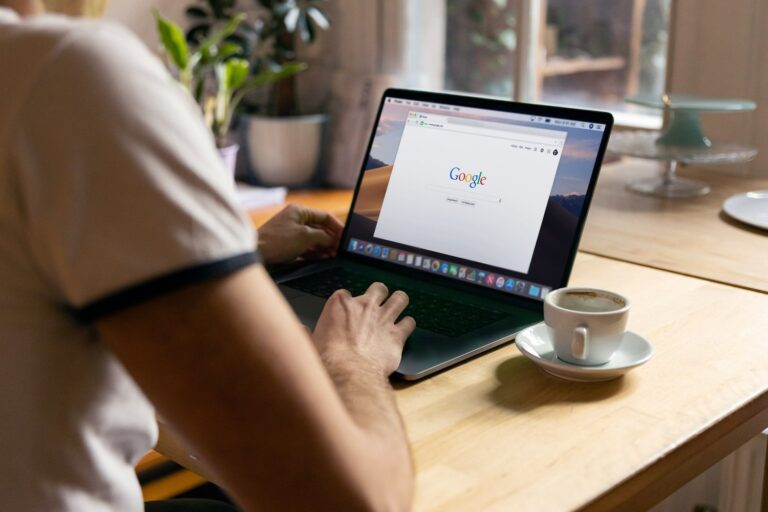Google Bard in Google Sheets can be used by selecting the desired text and clicking on the “Insert” tab to access the Bard feature. Introducing Google Bard in Google Sheets is a helpful tool that allows users to easily add custom text, such as headlines or quotes, directly into their spreadsheets.
With this feature, users can enhance the appearance and organization of their data, making it more visually appealing and concise. By following a few simple steps, users can utilize Google Bard to effectively communicate key information in their Google Sheets, creating a professional and engaging spreadsheet.
Why Google Sheets Is A Powerful Productivity Tool
Why Google Sheets is a Powerful Productivity Tool
Google Sheets is a versatile tool that offers a wide range of features to enhance productivity. One of its key advantages is the ability to conveniently access data from anywhere. Whether you’re in the office, at home, or on the go, you can easily access your spreadsheets and make updates in real-time. This makes collaboration with team members seamless, allowing everyone to work together efficiently. Additionally, Google Sheets provides customizable templates for various tasks, saving time and effort when creating new spreadsheets. With these templates, you can quickly organize and analyze data, create charts and graphs, and generate reports. Google Sheets offers a user-friendly interface that is suitable for both beginners and advanced users. Its integration with other Google products, such as Google Drive and Google Docs, further enhances its functionality and convenience. Overall, Google Sheets is an essential productivity tool that simplifies data management and collaboration, making it a preferred choice for individuals and teams alike.
Mastering Google Sheets Basics
|
Google Sheets is a powerful tool that allows you to create and manage spreadsheets online. With its intuitive interface, you can easily navigate through the various features and functions. When it comes to working with spreadsheets, it’s important to familiarize yourself with the basics. To get started, let’s first look at navigating the Google Sheets interface. The interface is divided into different sections, such as the menu bar, toolbar, and sheets tabs. These sections provide quick access to important functions and options. |
|
When working with spreadsheets, you’ll often need to work with rows and columns. Google Sheets allows you to easily add, delete, and modify rows and columns according to your needs. This flexibility enables you to organize and present your data effectively. |
|
Formatting your data is essential for improved readability. Google Sheets offers various formatting options, including font styles, colors, and alignment. You can also apply conditional formatting to highlight specific values or patterns in your data. |
Organizing Data Efficiently
Organizing Data Efficiently
When it comes to organizing data efficiently in Google Sheets, there are several useful techniques you can employ. Sorting and filtering data allows you to arrange information in a meaningful way. By sorting data, you can easily identify trends or patterns. Filtering data helps you narrow down the information displayed, making it easier to focus on specific criteria.
Creating and managing multiple sheets is another helpful feature in Google Sheets. You can create new sheets to organize different sets of data or to present data in different ways. By managing and organizing sheets, you can keep your data structured and easily accessible.
Utilizing data validation is crucial when it comes to avoiding errors in your data. You can set specific rules and restrictions to prevent unwanted or inaccurate information from being entered. This feature ensures the accuracy and reliability of your data.
Creating Effective Formulas And Functions
Creating effective formulas and functions is essential for maximizing the potential of Google Sheets. The basic formula syntax is crucial to understand as it forms the foundation for all calculations. For example, the SUM function allows you to add up a range of cells, while the AVERAGE function calculates the average value. Additionally, you can use the COUNTIF function to count the number of cells that meet a specific condition. These simple yet powerful formulas can be combined and nested to perform more complex calculations.
However, for advanced calculations, Google Sheets offers an array of functions such as VLOOKUP for searching through a table, IF for conditional statements, and SUMIF for summing values based on certain criteria. These functions can handle intricate tasks and provide flexibility in data analysis.
Moreover, using the array formula can automate repetitive tasks and save valuable time. By entering a formula in a single cell, it automatically populates the rest of the cells in the column with the calculated values. This feature is particularly useful when working with large datasets or when needing to perform calculations across multiple rows or columns.
Visualizing Data With Charts And Graphs
When visualizing data in Google Sheets, it’s important to select the right chart type for effective data representation. The chart type selected should accurately convey the message of the data and make it easier for the audience to interpret. Different chart types are suitable for different data sets – for example, a line chart is ideal for showing trends over time, while a bar chart is useful for comparing values between different categories.
Customizing charts with styles and colors can enhance the visual appeal of the data. By selecting appropriate color schemes and fonts, the charts can be visually pleasing and easily distinguishable. Additionally, charts can be updated automatically with new data, saving time and effort. By linking charts to a data range, any changes made to the data will be reflected in the chart automatically, ensuring the most up-to-date representation of the data.

Credit: www.pcworld.com
Automating Tasks With Macros And Add-ons
Macros and add-ons are powerful tools that can help automate tasks and enhance the functionality of Google Sheets. Recording and editing macros allow you to automate repetitive actions, saving you time and effort. With the ability to record your actions, you can easily repeat them with a single click.
Additionally, exploring useful add-ons can further enhance your experience with Google Sheets. Add-ons can provide new features and capabilities that may not be available by default. These add-ons can help streamline processes, improve data analysis, and provide additional functionality.
In addition to macros and add-ons, automation scripts can be used to streamline processes even further. With automation scripts, you can customize and automate various tasks, making your workflow even more efficient.
Coordinating Teamwork In Real-time
Coordinating Teamwork in Real-time
Access and sharing are essential elements for effective collaboration in Google Sheets. By sharing sheets, you can grant access to team members and ensure a synchronized workflow. Collaborative editing and commenting features allow real-time collaboration, with team members able to work simultaneously on the same sheet. This enables quick updates and the ability to address any changes or queries instantly. Moreover, tracking changes and reviewing version history provides transparency and accountability, allowing collaborators to easily see who made specific modifications and when. With Google Bard in Google Sheets, coordinating teamwork becomes seamless, ensuring efficient and organized collaboration within teams.
Integrating Google Sheets With Other Tools
Importing data from external sources: Google Sheets makes it easy to import data from external sources. Whether it’s a CSV file, Excel spreadsheet, or a web page, you can simply use the “Import” function to bring in the data. This allows you to consolidate information from different sources into one central location for easy analysis and manipulation.
Exporting sheets to different file formats: Google Sheets also allows you to export your sheets to different file formats. Whether you need to save your sheet as a PDF, Excel file, or even a CSV, the export options in Google Sheets have got you covered. This flexibility ensures that you can work with your data in the format that best suits your needs and easily share your sheets with others.
Connecting Google Sheets with other Google Workspace apps: Google Sheets seamlessly integrates with other Google Workspace apps, allowing you to enhance your productivity. You can connect your sheets with Google Docs to create dynamic reports, use Google Slides to present your data visually, and even collaborate with others in real-time using Google Drive. This integration streamlines your workflow and saves you valuable time.
Advanced Tips For Boosting Your Productivity
Google Sheets is a powerful tool that can significantly enhance your productivity. One way to maximize your efficiency in Sheets is by utilizing keyboard shortcuts for faster navigation and execution. These shortcuts save you time by allowing you to perform actions without using your mouse or trackpad.
Another way to boost productivity is by utilizing data validation and conditional formatting effectively. Data validation allows you to set rules and constraints on cell entries, ensuring the accuracy and integrity of your data. Conditional formatting allows you to apply formatting based on specific conditions, making it easier to analyze and interpret your data.
In addition, implementing smart workflows and time-saving strategies can streamline your tasks in Sheets. This can involve using formulas and functions to automate calculations, organizing your data in a logical and structured manner, and collaborating with team members in real-time.
Frequently Asked Questions For How To Use Google Bard In Google Sheets
How Do I Use Google Bard Ai In Google Sheets?
To use Google Bard AI in Google Sheets, simply follow these steps: 1. Open Google Sheets and create a new sheet. 2. In a cell, type “=GOOGLEBardAI(” followed by your desired text in quotation marks. 3. Press enter, and Google Bard AI will generate a response based on the text you provided.
4. You can also customize the response by adding options in the function. 5. Enjoy the AI-generated content in your Google Sheet.
Can I Use Bard From Google?
No, you cannot use Bard from Google.
Can I Use Bard In Google Docs?
Yes, you can use Bard in Google Docs.
How Do I Export A Bard To Google Sheets?
To export a Bard to Google Sheets, follow these steps: 1. Open Bard. 2. Choose the Bard you want to export. 3. Click on the export button. 4. Select “Google Sheets” as the export option. 5. Confirm the export and the Bard data will be exported to Google Sheets.
Conclusion
To conclude, incorporating Google Bard in Google Sheets can greatly enhance your data visualization and analysis capabilities. By using this powerful tool, you can create stunning charts, graphs, and presentations that effectively communicate your data insights. With its user-friendly interface and wide range of customization options, Google Bard is a must-have for any data-driven professional.
Start utilizing this feature today and take your data analysis to the next level.