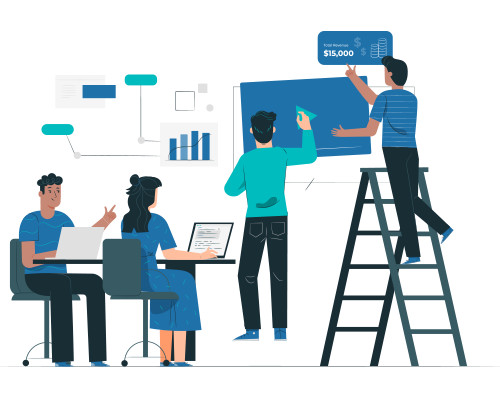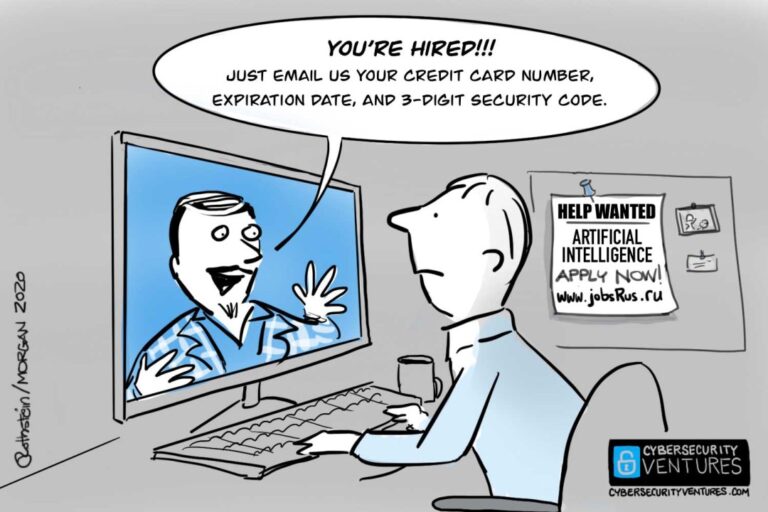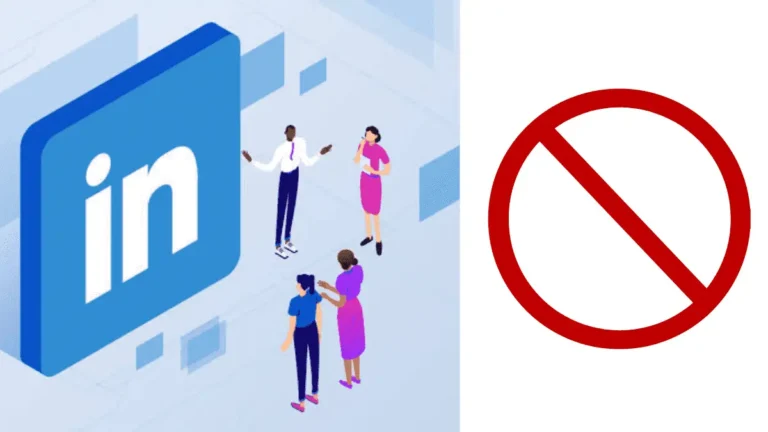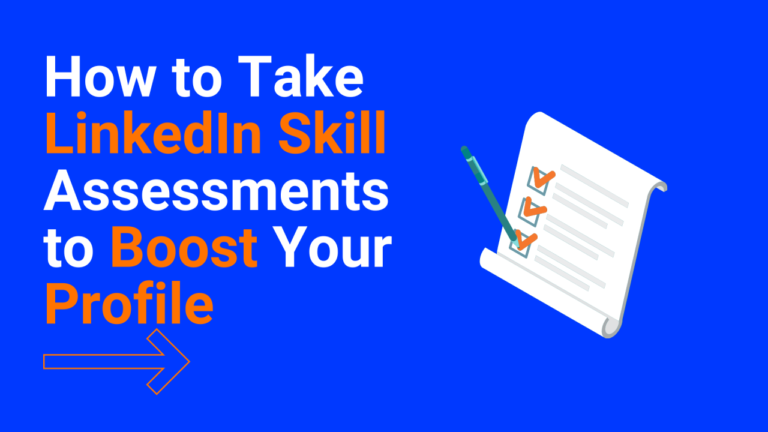To cancel your LinkedIn account, simply go to your settings page and select the “Close Account” option. Within a few clicks, your account will be permanently deleted.
Now, let’s explore the process in detail. LinkedIn, the popular professional networking platform, allows users to connect with colleagues, find job opportunities, and build a professional online presence. However, there may come a time when you decide to cancel your LinkedIn account for various reasons, such as changing careers, focusing on personal development, or simply wanting to take a break from social networking.
In this guide, we will explain how you can cancel your LinkedIn account easily and permanently, ensuring your personal information and online presence are removed from the platform.
Step 1: Considerations Before Canceling
Step 1: Considerations before canceling
Evaluate your reasons for canceling. It’s important to reflect on the reasons why you want to cancel your Linkedin account. Are you no longer using the platform? Or maybe you’re concerned about your online privacy. Whatever the case may be, take some time to assess your motivations.
Consider alternatives to canceling. Before making a final decision, explore other options that might address your concerns. For example, if you’re worried about privacy, adjust your account settings to limit the information shared. Or, if you find the platform overwhelming, consider using it less frequently instead of completely canceling.
Step 2: Back Up Your Account Data
When canceling your LinkedIn account, it is important to backup your account data before proceeding. One way to do this is by exporting your LinkedIn connections. This will allow you to save a list of your connections for future reference. Additionally, you should also save any important messages and recommendations that you may want to keep.
To export your LinkedIn connections, follow these steps:
| Step | Description |
|---|---|
| 1 | Log in to your LinkedIn account. |
| 2 | Click on the “My Network” tab. |
| 3 | On the left-hand side, click on “Connections”. |
| 4 | Click on the settings icon (the three dots) on the right-hand side. |
| 5 | Select “Export contacts” from the dropdown menu. |
| 6 | Choose the preferred format for your export (CSV or VCF). |
| 7 | Click on “Export” to begin the export process. |
By following these steps, you can easily backup your LinkedIn account data and ensure that you have all the necessary information before canceling your account.
Step 3: Deactivate Your Account
Step 3: Deactivate your account
To cancel your LinkedIn account, you need to deactivate it. Accessing the account settings is the first step towards deactivation. Log in to your LinkedIn account and click on your profile picture at the top right corner of the page. A drop-down menu will appear. From the menu, select “Settings & Privacy.” This will take you to the Privacy page. Scroll down to the Account section and click on “Closing your LinkedIn account.”
Selecting the deactivation option
On the Closing your LinkedIn account page, you will be given options to choose from. Select the reason for deactivation that best fits your situation. LinkedIn will provide you with different suggestions to address the issue you’re facing before canceling your account. Once you have chosen a reason, click on “Next.”
Providing feedback on the deactivation
After selecting the reason, LinkedIn will ask for feedback on your deactivation. This feedback helps LinkedIn to improve its services. You can provide your feedback or choose the option to skip this step. Click on “Next” to proceed. Finally, review the deactivation details and click on “Close account” to cancel your LinkedIn account.

Credit: www.amazon.com
Step 4: Delete Your Account
In order to cancel your LinkedIn account, it is necessary to understand the difference between deactivating and deleting. Deactivating your account temporarily suspends your profile and hides it from other users. However, your profile information remains stored on LinkedIn’s servers and can be reactivated at any time. On the other hand, deleting your account permanently removes all your information from LinkedIn’s databases. It is important to note that the deletion process requires careful verification of your identity. To delete your account, you need to verify your identity through a verification code sent to your registered email address. Once you have verified your identity, you can proceed with the deletion process. After confirming the deletion of your account, all your data, connections, and profile information will be permanently removed from LinkedIn’s servers.
Step 5: Post Cancellation Steps
If you have decided to cancel your LinkedIn account, make sure to follow these post-cancellation steps to ensure a clean break from the platform:
After canceling your LinkedIn account, take some time to clean up your online presence. Remove any references to your LinkedIn profile from your website, social media profiles, and other online platforms. This will help ensure that people no longer associate you with your LinkedIn account.
Review the privacy settings on other social media platforms and adjust them to your desired level of visibility. By taking control of your privacy settings, you can limit the information others can see about you and maintain a level of privacy online.
Since you have canceled your LinkedIn account, it’s time to explore alternative professional networking options. Research other platforms or communities that align with your industry or interests. It’s important to continue building connections and networking in the professional sphere, even without LinkedIn.

Credit: www.amazon.com

Credit: www.linkedin.com
Frequently Asked Questions On How Do You Cancel Your Linkedin Account
How Do You Delete A Linkedin Account Permanently?
To permanently delete your LinkedIn account, go to your settings, click on “Account Management,” then select “Close Your Account. ” Confirm your choice, enter your password, and follow the prompts to permanently delete your account.
How Do I Completely Unsubscribe From Linkedin?
To completely unsubscribe from LinkedIn, follow these steps: 1. Log in to your LinkedIn account. 2. Click on the “Me” icon at the top of the page. 3. Go to “Settings & Privacy” from the dropdown menu. 4. Select “Account” and click on “Closing your LinkedIn account.
” 5. Follow the instructions to close your account permanently.
How To Deactivate Your Linkedin Account?
To deactivate your LinkedIn account, go to the LinkedIn website and sign in. Click on your profile picture, select “Settings & Privacy,” then click “Account. ” In the “Account management” section, click “Closing your LinkedIn account” and follow the prompts to deactivate it.
How Do I Cancel My Subscription To Linkedin?
To cancel your LinkedIn subscription, follow these steps: 1. Log in to your LinkedIn account. 2. Go to your profile picture and click on “Settings & Privacy”. 3. Find the “Account” tab and click on “Subscriptions & Payments”. 4. Select the subscription you want to cancel and click on “Cancel Subscription”.
5. Follow the prompts to confirm the cancellation. For more detailed instructions, refer to LinkedIn’s help center.
Conclusion
Cancelling your LinkedIn account is a straightforward process that can be done in just a few easy steps. By following the instructions provided in this blog post, you can ensure that your account is deactivated and no longer visible to other users.
Remember to consider the implications of cancelling your account and backup any important information before proceeding. Trust that LinkedIn provides a seamless and user-friendly experience to facilitate account cancellation.